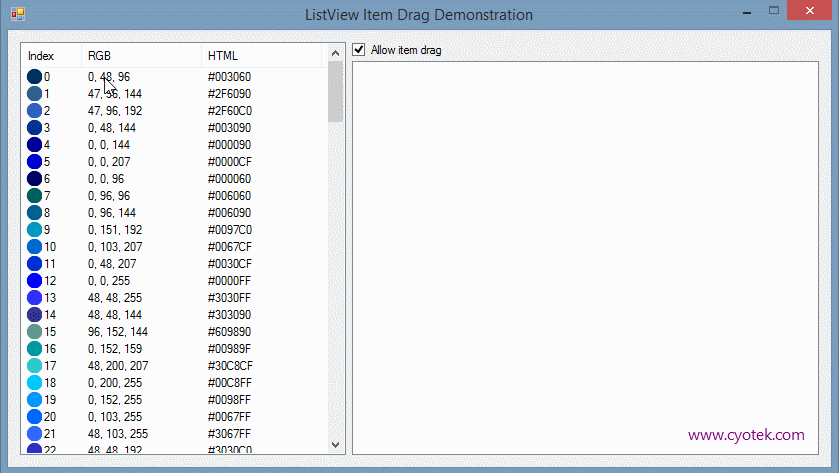I can't remember when it was I first saw something being dragged with an insertion mark for guidance. Whenever it was, it was a long long time ago and I'm just catching up now.
This article describes how to extend a ListView control to allow the items within it to be reordered, using insertion guides.
Drag Drop vs Mouse Events
When I first decided that one of my applications needed the ability to move items around in a list, I knocked together some quick code by using the MouseDown, MouseMove and MouseUp events. It worked nicely but I ended up not using it, for the simple reason I couldn't work out how to change the cursor one of the standard drag/drop icons - such as Move, Scroll, or Link. So if anyone knows how to do this, I'd be happy to hear how (note I don't mean assigning a custom cursor, I mean using the true OS cursor). As it turns out, apart from the cursor business (and the incidental fact it looks... awful... if you enable shell styles), it's also reinventing a fairly large wheel as the ListView control already provides most of what we need.
An Elephant Never Forgets: The AllowDrop Property
I should probably have this tattooed upon my forehead as I think that whenever I try and add drag and drop to anything and it doesn't work, it's invariably because I didn't set the
AllowDropproperty of the respective object totrue. And invariably it takes forever until I remember that that has to be done.So... don't forget to set it!
Getting Started
The code below assumes you are working in a new class named ListView that inherits from System.Windows.Forms.ListView. You could do most of this by hooking into the events of an existing control, but that way leads to madness (and more complicated code). Or at least duplicate code, and more than likely duplicate bugs.
Drawing insertion marks
I originally started writing this article with the drag sections at the start, followed by the sections on drawing. Unfortunately, it was somewhat confusing to read as the drag is so heavily dependant on the drawing and insertion bits. So I'll talk about that first instead.
In order to draw our guides, and to know what to do when the drag is completed, we need to store some extra information - the index of the item where the item is to be inserted, and whether the item is to be inserted before or after the insertion item. Leaving behind the question on if that sentence even makes sense, on with some code!
public enum InsertionMode
{
Before,
After
}
protected int InsertionIndex { get; set; }
protected InsertionMode InsertionMode { get; set; }
protected bool IsRowDragInProgress { get; set; }As we'll be drawing a nice guide so the user is clear on what is happening, we'll also provide the property to configure the colour of said guide.
[Category("Appearance")]
[DefaultValue(typeof(Color), "Red")]
public virtual Color InsertionLineColor
{
get { return _insertionLineColor; }
set { _insertionLineColor = value; }
}We'll also need to initialize default values for these.
public ListView()
{
this.DoubleBuffered = true;
this.InsertionLineColor = Color.Red;
this.InsertionIndex = -1;
}Notice the call to set the DoubleBuffered property? This has to be done, otherwise your drag operation will be an epic exercise of Major Flickering. In my library code I use the LVS_EX_DOUBLEBUFFER style when creating the window, but in this example DoubleBuffered has worked just as well and is much easier to do.
Drawing on a ListView
The ListView control is a native control that is drawn by the operating system. In otherwords, overriding OnPaint isn't working to work.
So how do you draw on it? Well, you could always go even more old school than using Windows Forms in the first place, and use the Win32 to do some custom painting. However, it's a touch overkill and we can get around it for the most part.
Instead, we'll hook into WndProc, watch for the WM_PAINT message and then use the Control.CreateGraphics method to get a Graphics object bound to the window and do our painting that way.
private const int WM_PAINT = 0xF;
[DebuggerStepThrough]
protected override void WndProc(ref Message m)
{
base.WndProc(ref m);
switch (m.Msg)
{
case WM_PAINT:
this.DrawInsertionLine();
break;
}
}I'm not really sure that using CreateGraphics is the best way to approach this, but it seems to work and it was quicker than trying to recall all the Win32 GDI work I've done in the past.
Tip: The
DebuggerStepThroughis useful for stopping the debugger from stepping into a method (including any manual breakpoints you have created).WndProccan be called thousands of times in a "busy" control, and if you're trying to debug and suddenly end up in here, it can be a pain.
The code for actually drawing the insertion line is in itself simple enough - we just draw a horizontal line with arrow heads at either side. We adjust the start and end of the line to ensure it always fits within the client area of the control, regardless of if the control is horizontally scrolled or the total width of the item.
private void DrawInsertionLine()
{
if (this.InsertionIndex != -1)
{
int index;
index = this.InsertionIndex;
if (index >= 0 && index < this.Items.Count)
{
Rectangle bounds;
int x;
int y;
int width;
bounds = this.Items[index].GetBounds(ItemBoundsPortion.Entire);
x = 0; // aways fit the line to the client area, regardless of how the user is scrolling
y = this.InsertionMode == InsertionMode.Before ? bounds.Top : bounds.Bottom;
width = Math.Min(bounds.Width - bounds.Left, this.ClientSize.Width); // again, make sure the full width fits in the client area
this.DrawInsertionLine(x, y, width);
}
}
}
private void DrawInsertionLine(int x1, int y, int width)
{
using (Graphics g = this.CreateGraphics())
{
Point[] leftArrowHead;
Point[] rightArrowHead;
int arrowHeadSize;
int x2;
x2 = x1 + width;
arrowHeadSize = 7;
leftArrowHead = new[]
{
new Point(x1, y - (arrowHeadSize / 2)), new Point(x1 + arrowHeadSize, y), new Point(x1, y + (arrowHeadSize / 2))
};
rightArrowHead = new[]
{
new Point(x2, y - (arrowHeadSize / 2)), new Point(x2 - arrowHeadSize, y), new Point(x2, y + (arrowHeadSize / 2))
};
using (Pen pen = new Pen(this.InsertionLineColor))
{
g.DrawLine(pen, x1, y, x2 - 1, y);
}
using (Brush brush = new SolidBrush(this.InsertionLineColor))
{
g.FillPolygon(brush, leftArrowHead);
g.FillPolygon(brush, rightArrowHead);
}
}
}And that's all there is to that part of the code. Don't forget to ensure the control is double buffered!
Initiating a drag operation
The ListView control has an ItemDrag event that is automatically raised when the user tries to drag an item. We'll use this to initiate our own drag and drop operation.
protected override void OnItemDrag(ItemDragEventArgs e)
{
if (this.Items.Count > 1)
{
this.IsRowDragInProgress = true;
this.DoDragDrop(e.Item, DragDropEffects.Move);
}
base.OnItemDrag(e);
}Note: The code snippets in this article are kept concise to show only the basics of the technique. In most cases, I've expanded upon this to include extra support (in this case for raising an event allowing the operation to be cancelled), please download the sample project for the full class.
When the DroDragDrop is called, execution will halt at that point until the drag is complete or cancelled. You can use the DragEnter, DragOver, DragLeave, DragDrop and GiveFeedback events to control the drag, for example to specify the action that is currently occurring, and to handle what happens when the user releases the mouse cursor.
Updating the insertion index
We can use the DragOver event to determine which item the mouse is hovered over, and from there calculate if this is a "before" or "after" action.
protected override void OnDragOver(DragEventArgs drgevent)
{
if (this.IsRowDragInProgress)
{
int insertionIndex;
InsertionMode insertionMode;
ListViewItem dropItem;
Point clientPoint;
clientPoint = this.PointToClient(new Point(drgevent.X, drgevent.Y));
dropItem = this.GetItemAt(0, Math.Min(clientPoint.Y, this.Items[this.Items.Count - 1].GetBounds(ItemBoundsPortion.Entire).Bottom - 1));
if (dropItem != null)
{
Rectangle bounds;
bounds = dropItem.GetBounds(ItemBoundsPortion.Entire);
insertionIndex = dropItem.Index;
insertionMode = clientPoint.Y < bounds.Top + (bounds.Height / 2) ? InsertionMode.Before : InsertionMode.After;
drgevent.Effect = DragDropEffects.Move;
}
else
{
insertionIndex = -1;
insertionMode = this.InsertionMode;
drgevent.Effect = DragDropEffects.None;
}
if (insertionIndex != this.InsertionIndex || insertionMode != this.InsertionMode)
{
this.InsertionMode = insertionMode;
this.InsertionIndex = insertionIndex;
this.Invalidate();
}
}
base.OnDragOver(drgevent);
}The code is a little long, but simple enough. We get the ListViewItem underneath the cursor. If there isn't one, we clear any existing insertion data. If we do have one, we check if the cursor is above or below half of the total height of the item in order to decide "before" or "after" status.
We also inform the underlying drag operation so that the appropriate cursor "Move" or "No Drag" is displayed.
Finally, we issue a call to Invalidate to force the control to repaint so that the new indicator is drawn (or the existing indicator cleared).
If the mouse leaves the confines of the control, then we use the DragLeave event to reset the insertion status. We don't need to use DragEnter as DragOver covers us in this case.
protected override void OnDragLeave(EventArgs e)
{
this.InsertionIndex = -1;
this.Invalidate();
base.OnDragLeave(e);
}Handling the drop
When the user releases the mouse, the DragDrop event is raised. Here, we'll do the actual removal and re-insertion of the source item.
protected override void OnDragDrop(DragEventArgs drgevent)
{
if (this.IsRowDragInProgress)
{
ListViewItem dropItem;
dropItem = this.InsertionIndex != -1 ? this.Items[this.InsertionIndex] : null;
if (dropItem != null)
{
ListViewItem dragItem;
int dropIndex;
dragItem = (ListViewItem)drgevent.Data.GetData(typeof(ListViewItem));
dropIndex = dropItem.Index;
if (dragItem.Index < dropIndex)
{
dropIndex--;
}
if (this.InsertionMode == InsertionMode.After && dragItem.Index < this.Items.Count - 1)
{
dropIndex++;
}
if (dropIndex != dragItem.Index)
{
this.Items.Remove(dragItem);
this.Items.Insert(dropIndex, dragItem);
this.SelectedItem = dragItem;
}
}
this.InsertionIndex = -1;
this.IsRowDragInProgress = false;
this.Invalidate();
}
base.OnDragDrop(drgevent);
}We reuse the InsertionIndex and InsertionMode values we calculated in OnDragOver and then determine the index of the new item from these. Remove the source item, reinsert it at the new index, then clear the insertion values, force and repaint and we're done. Easy!
Sample Project
An example demonstration project with an extended version of the above code is available for download from the link below.
Downloads
- ListViewInsertionDragDemo.zip (14.12 KB)
All content Copyright (c) by Cyotek Ltd or its respective writers. Permission to reproduce news and web log entries and other RSS feed content in unmodified form without notice is granted provided they are not used to endorse or promote any products or opinions (other than what was expressed by the author) and without taking them out of context. Written permission from the copyright owner must be obtained for everything else.
Original URL of this content is https://www.cyotek.com/blog/dragging-items-in-a-listview-control-with-visual-insertion-guides?source=rss.